本节目标
本系列课程将以Mac电脑为基础进行讲解,因此本节将主要介绍课程学习中需要用到的基本开发环境以及一些可以提高开发效率的使用方法。
编辑器(Editor)
编辑器是学习编程过程中必不可少的工具,那么首先介绍下编辑器的安装及使用。
当然如果有自己喜欢的编辑器的话可以跳过当前部分。
什么是编辑器
简单的说就是可以编辑文件、文本的工具,在我们进行开发时,一个优秀的编辑器在一定程度上会简化我们的操作。
安装Sublime
Sublime的全名是SublimeText 3,一款非常优秀的编辑器,同时可以通过安装插件实现各种高级功能。
下载地址:http://www.sublimetext.com/3
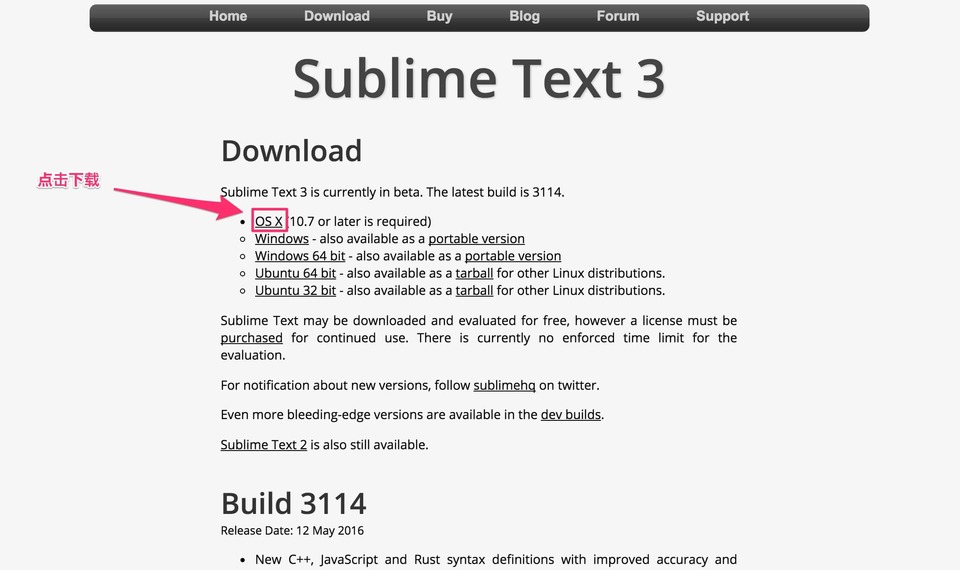
下载后和其它安装程序一样,直接拖拽到“应用程序”里面去
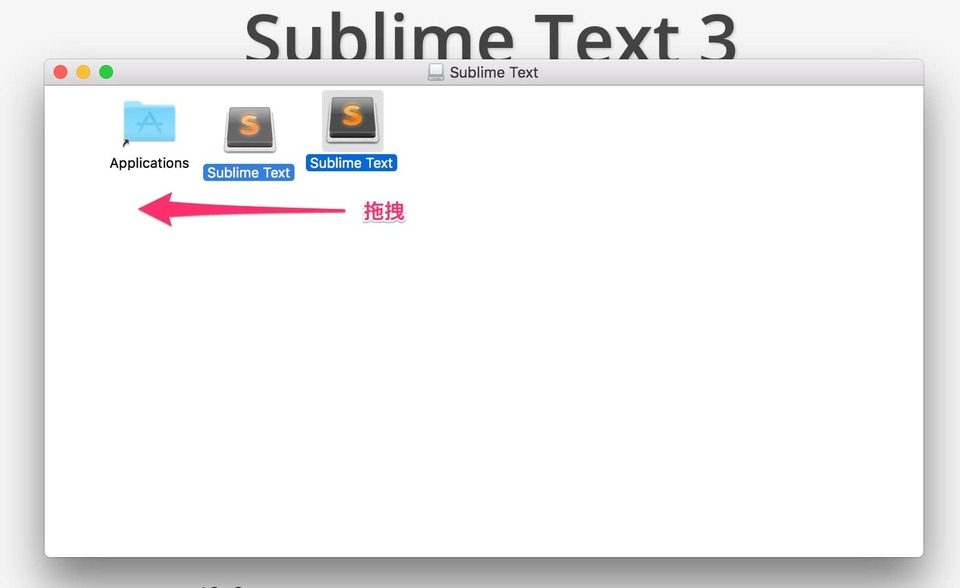
之后我们可以通过Mac的应用程序菜单来启动Sublime
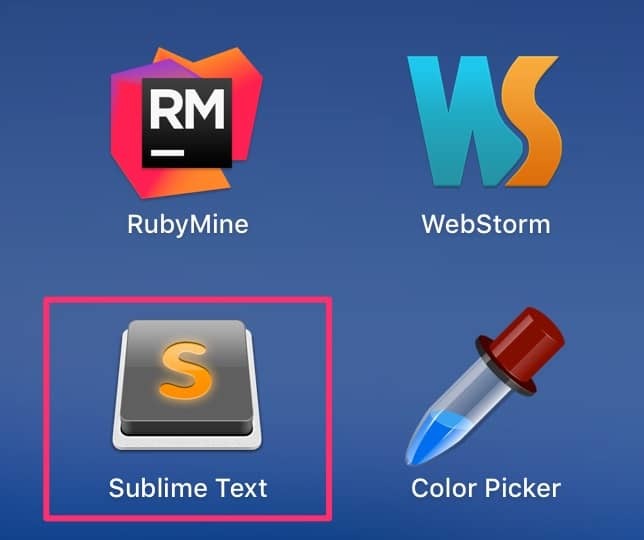
Sublime设置
为了方便开发,我们需要对Sublime进行一下简单的设置。
点击菜单当中的设置→用户设置(Setting-User)
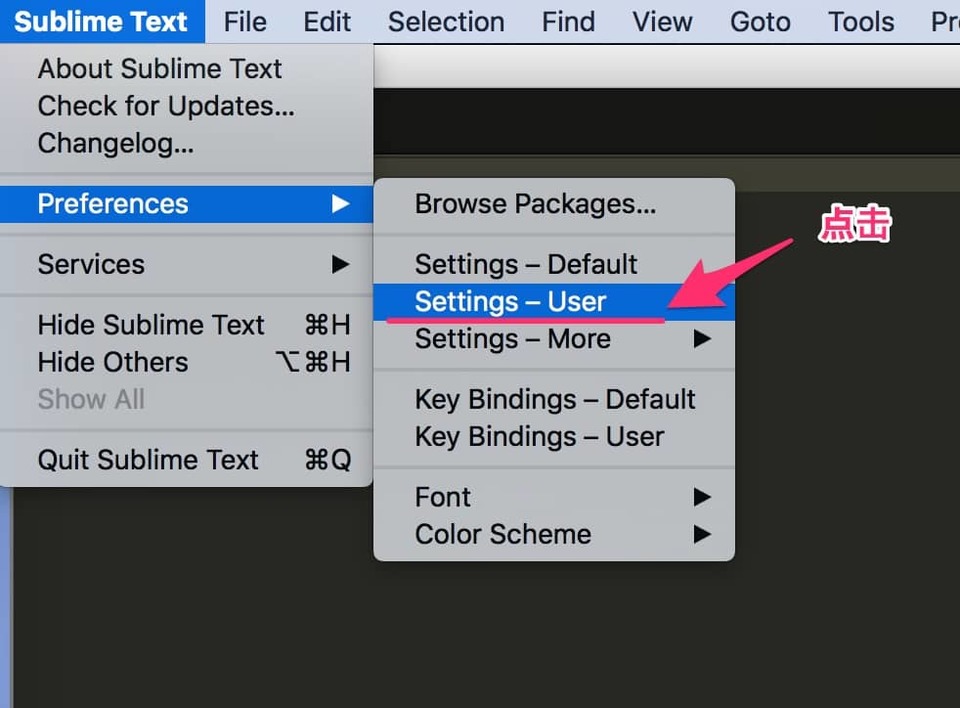
然后将下面的设置复制过去,然后保存(Command+s)。
{
"draw_white_space": "all",
"font_size": 14,
"highlight_line": true,
"rulers":
[
80,
120
],
"tab_size": 2,
"translate_tabs_to_spaces": true,
"trim_trailing_white_space_on_save": false,
"word_wrap": true
}
上面的设置具体什么意思可以先不去管他,简单的知道下这几个就可以了。font_size代表字体大小,tab_size代表的按下Tab键时缩进几个空格的意思(这里是2个,建议使用2个),translate_tabs_to_spaces代表我们要将所有的“\t”都替换成空格。
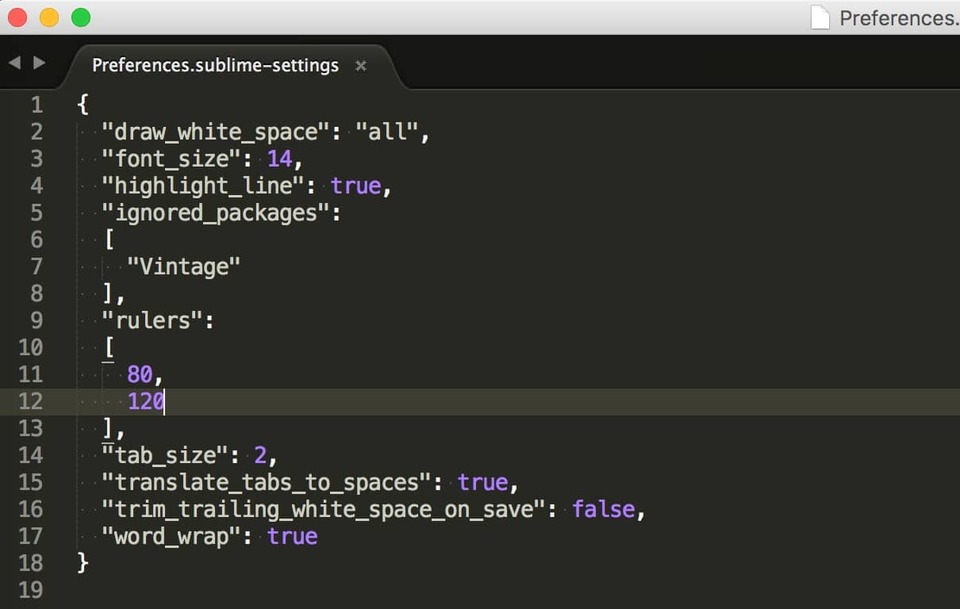
终端(Terminal)
终端是我们开发人员经常用到的一个工具。Mac上自带的终端工具是“Terminal”,在本课程中,演示时将使用一个名叫“iTerm”的终端工具。
什么是终端?
日常生活中我们使用图形界面来与计算机进行交互,但其实很多年前,在还没有图形化工具时,人们就是使用的终端来与计算机进行交互(早些年的科幻电影经常出现的那个一行一行英文的东西)。那么简单的说就是,通过发送指令来让计算机执行某种命令的工具。
iTerm安装
iTerm其实有很多神奇的功能,甚至你在使用的时候都不会知道。比如他会自动的帮你把文件路径补全,如果你在iTerm上选择某些内容他会自动的帮你复制(也就是你只要粘贴就可以了)等等。
下载地址:https://www.iterm2.com/
安装方法与Sublime基本一样,先下载,然后拖拽到“应用程序”路径
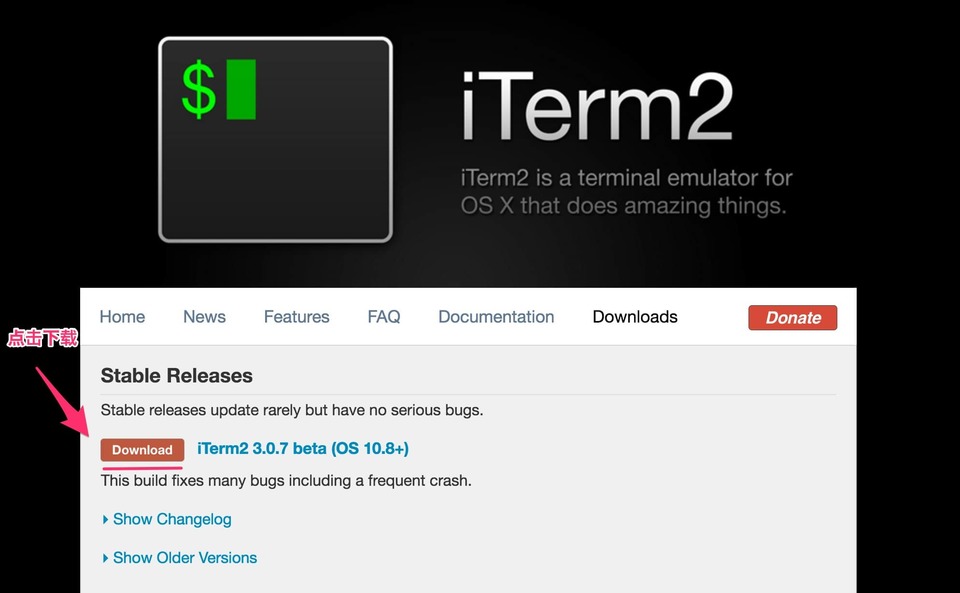
因为iTerm的使用频度很高,所以我们将它放在Dock上,以方便未来使用。
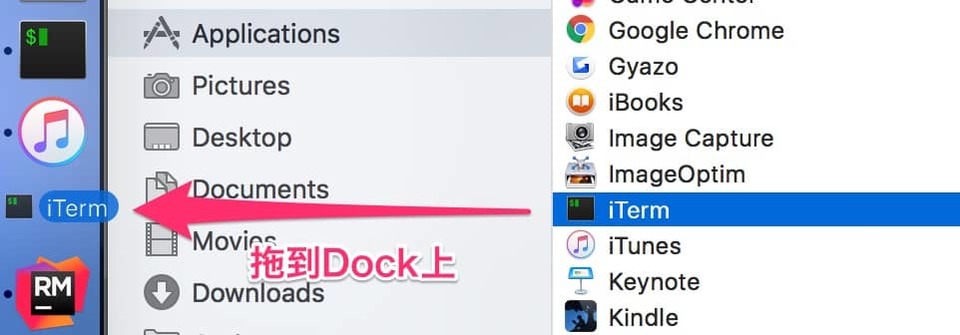
oh-my-zsh
接下来我们要让我们的终端有点颜色,这样我们更容易看清命令是对还是错。
oh-my-zsh是众多让终端变成彩色的方法之一,他是开源的,而且用起来却是很得心应手,所以本课程使用oh-my-zsh来给大家进行演示。
启动刚刚我们安装好的iTerm,执行下面的命令
sh -c "$(curl -fsSL https://raw.githubusercontent.com/robbyrussell/oh-my-zsh/master/tools/install.sh)"
看到终端变成彩色,说明我们的安装成功了。然后退出终端即可。
官方网站:https://github.com/robbyrussell/oh-my-zsh
包管理工具
什么是包管理软件?
比如我们现在想安装一个Mysql,传统的做法是去Mysql的网站上下载,然后按照安装方法一步一步的操作。但是这样做的话其实非常繁琐又费事,如果有一个类似Windows电脑上的软件管家就好了!
对!包管理软件就是干这个的。Mac上有一个非常好用的包管理软件叫Homebrew。接下来就介绍下如何安装Homebrew。
Homebrew
启动终端工具,然后执行下面的命令就可以了。
/usr/bin/ruby -e "$(curl -fsSL https://raw.githubusercontent.com/Homebrew/install/master/install)"
以后比如想安装什么软件只要执行下面的命令就可以了。(这里以Mysql为例)
brew install mysql
官方网站:http://brew.sh/
常用快捷键
快捷键是衡量一个开发者是不是“专业”的指标之一。合理的使用快捷键,不仅可以减少我们使用触摸板(鼠标)次数,还可以极大的提高我们的开发效率。
例如,我们在使用终端时,要删除已经打上的整行命令。如果不使用快捷键的话,需要按多次delete键来进行删除。但如果我们使用快捷键来操作,我们只需要“⌘+E“(移动到本行结尾)和”⌘+E“(从当前位置删除到本行开始)就可以做到。
键位说明
- ⌘:“command” 键
- ⌃:”control“ 键
- ⌥:“option” 键
- ⇧:”shift“ 键
- ⇪ :“caps lock” 键,控制大小写
- fn:功能键
- Return:回车键
- delete:删除键
- ↑:方向键 上
- ↓:方向键 下
- tab:Tab 键,控制缩紧
需要特殊说明的是,下面快捷键中的字母,均不区分大小写。
通用类快捷键
这类快捷键一般在Mac电脑上适用于绝大多数软件
- ⌘ + C:复制选中内容
- ⌘ + X:剪切选中内容
- ⌘ + V:粘贴已复制的内容
- ⌘ + Z:撤销上一步操作
- ⌘ + W:关闭当前窗口
- ⌘ + S:保存
- ⌘ + tab:切换应用程序
- ⌘ + `:在当前的应用程序内切换(例如,当你开了很多个文件夹的窗口时,可以用这个)
- ⌘ + F:查找
- ⌘ + T:新建一个标签(tab)页面(例如,用浏览器时打开一个新的标签页)
- - ⌘ + N:新建一个窗口(window)(例如,用浏览器时,用新的窗口打开把一个网页)
- ⌃ + A:(编辑时)跳到本行开头的位置
- ⌃ + E:(编辑时)跳转到本行结尾
- ⌃ + H:(编辑时)向前删除一个字符
- ⌃ + D:(编辑时)向后删除一个字符
- ⌃ + K:(编辑时)从当前位置开始一直删除到行尾
- ⇧ + 上下左右:(编辑时)选择一个字符(左右)或一行(上下)
- ⌘ + 上下左右:(编辑时)光标跳转一个字符(左右)或一行(上下)
- ⌘ + R:刷新
- ⌘ + ⇧ + Z:回复上一步撤销的操作(就是取消撤销,是⌘ + Z反过来)
- ⌘ + Q:退出应用程序
- ⌘ + +/-:放大或缩小
文件夹操作
在使用Mac的Finder时,一些有用的快捷键
- ⌘ + ↓:进入文件夹(向下一级)
- ⌘ + ↑:文件夹向上一级
- Return:重命名
- ⌘ + delete:删除
- ⌘ + ⇧ + D:跳到“桌面”路径
- ⌘ + ⌥ + L:跳到“下载”路径
终端
终端中还涉及到很多Linux命令,这些内容将会在后续进行讲解
- ⌃ + C:停止当前命令
- ⌃ + Z:暂停当前命令(可以通过“fg %1”命令恢复)
- ↑:上一条命令
- tab:补全命令
- ⌘ + ⌥ + [:切换到左边标签窗口(tab)
- ⌘ + ⌥ + ]:切换到右边标签窗口(tab)
编辑器(Sublime)
众多编辑器的快捷键并不相同,在这里先介绍Sublime中一些常用的快捷键
- ⌘ + O:打开文件或路径
- ⌘ + T:在路径内查找文件跳转(确认后可以打开)
- ⌘ + K + ⌘ + B:显示/关闭文件夹目录(先按⌘ + K再按⌘ + B,这个是一个命令)
- ⌘ + L:选中当前行
- ⌘ + X:剪切
- ⌘ + D:选择一个单词;当使用查找时,可以用来多选,然后取消查找进行一次性多处更改。
- ⌘ + ⌃ + 上下:选择从当前行开始到文件结束的内容
- ⌘ + ⇧ + D:复制当前行,并插入粘贴在下一行上
- ⌘ + /:注释/取消注释(编程中经常用到)
- ⌘ + [:向前取消缩进
- ⌘ + ]:向后缩进一个单位
- (一般是一个tab,我们在设置编辑器的时候,已经将一个tab定义为了2个空格)
- ⌥ + 选择:纵向选择,可以选择多行中的某几个位置
- ⌥ + 方向:光标跳过一个单词(一般跳到有空格或标点的位置)
- ⌥ + ⇧ + 方向:光标跳过一个单词(一般跳到有空格或标点的位置)
浏览器(Chrome)
作为开发者推荐使用Chrome最为浏览器
- ⌘ + [:后退(页面)
- ⌘ + ]:前进(页面)
- ⌘ + 上下:跳到当前页面顶部/底部
- ⌘ + ⌥ + [:切换到左边的标签窗口(tab)
- ⌘ + ⌥ + ]:切换到右边的标签窗口(tab)
- ⌘ + ⌥ + I:打开开发者工具
- ⌘ + ⇧ + T:恢复刚刚关闭的页面(可以恢复多个页面)
